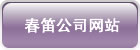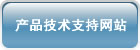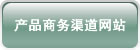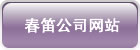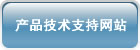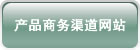Outlook提供了一些非常有效的功能,让你对电子邮件,会议,以及通讯录进行管理。问题是,它提供的功能太多了,想一一学习高效使用这些功能将需要花费大量的时间。而某些选项,更是被深深的埋藏在多重菜单之下。而其他的,则往往是所处位置和我们直觉所想的不太一样。要想高效的使用Outlook,关键就是自定义它的很多视图,以及很多选项,以适应自己的工作习惯(如果你还在使用2003之前的版本,那么你可能还需要另外调节一些步骤)。
诀窍1:输入日期时节省键盘敲击
在为一个任务输入起始和终止日期时,你无需输入完整的整个日期。如果某个日期是当前所在月份的,那么你只要直接输入日子,Outlook会自动将剩余部分填好。举例来说,如果当前月份是3月,那么你只要输入14,Outlook就会认为你输入的是今年的3月14日,并把这个日期填入。
如果这个日期不是当前月份的,你也一样可以通过输入月份和日期,从而节省键盘敲击。Outlook会按照下述规则填入年份:
* 如果该月份和日期今年尚未出现,则Outlook使用今年作为年份。
* 如果该月份和日期已经过去了,则Outlook使用明年作为年份。
诀窍2:控制如何打印便签
如果你习惯使用Notes功能来快速记下问题、想法,或者快速备忘,那么你肯定也会偶尔想把它们打印出来。默认状态下,Outlook会把这些便签每页打印一个,不过这恐怕不是你所希望的。你可以迫使Outlook打满每一页,从而在节约纸张的同时,也可以将所有相关的便签内容集中到一起。选择好你打算打印的便签,然后从菜单(File)中选“打印(Print)”。在提示的打印对话框里,再将打印选项之中“Start Each Item On A New Page(每个项目单独打一页)”选项前面的勾去掉,然后点击“确定”。
如果打印选项不可用,那么你就是在使用HTML格式。你必须切换到纯文本或者文本格式,从而启用这个选项。要做到这一点,从Tools(工具)菜单中选择“Options(选项)”。然后点击“邮件格式(Mail Format)”标签,并在“写信类型”选项之中的下拉列表里选择“纯文本”选项。然后,点击“实施”和“确定”。重复上面我们说过的打印指令,你就可以看到“Start Each Item On A New Page”选项被启用了。在打印完毕之后,你可以取消上述步骤,从而对你的格式设置重新进行一次设定。
诀窍3:信件到来时将电子邮件打印出来
基于多种理由,我们中的一些人早已不再将电子邮件打印出来了。如果你要打印信件中的绝大部分,或者希望打印来自某个特定发信人的所有邮件,那么一一打开每封信,然后再人工打印的过程就太琐碎了。你可以设定一个规则,从而将所希望的来信打印出来,显然这样会更加有效率。要这么做的话,你需要:
1. 从Tools菜单里,选择“Rules And Alerts(规则与提醒)”
2. 在“E-mail Rules(电子邮件规则)”标签页上点击“New Rule(新规则)”
3. 在规则精灵的对话框顶端的一个空白规则上点击“Start(开始)”。
4. 在“Step 1(步骤1)”对话框中, 高亮选择“Check Messages When They Arrive(邮件达到时检查)”的选项(该选项应当是默认值),然后点击“Next(下一步)”。
5. 在“Step 1(步骤1)”对话框中, 选中“Where My Name Is In The To Box(如果收信人是我)”复选框(或者选择其他什么选项,如果你不想把自己的所有信件都打印出来的话),并点击“Next(下一步)”。
6. 在“Step 1(步骤1)”对话框中, 点击“Print It (打印)”选项,然后点击“Next(下一步)”。
7. 在这里,你可以对规则的例外情况做出指定,不过我们现在不这么做。你只要点击“Next(下一步)”,然后点击“Finish(结束)”,“Apply(实施)”,以及“OK(确定)”来返回Outlook。
设置完毕新的打印规则之后,Outlook会将满足要求的每一封来信都打印出来。现在,唯一你需要担心的,就是你肯定不想把信箱里的每一封信都打印出来。所以,一定要好好的使用在步骤5和7之中提供的条件,从而对Outlook打印的邮件做出限制。
诀窍4:更有效的存储已发邮件
当你回复一封邮件时,Outlook会在Sent(已发邮件)的文件夹中保存一份邮件副本。如果你和我一样对它不管不顾,那么你的Sent文件夹中肯定已经有了数千封信了。如果你日后需要在里面找到某封信的话,你将不得不对所有的邮件进行排序,而这将花费很多时间。其实,你可以将你的回信同原信存放在一起。举例来说,假设你已经自动的将老板的所有来信都归拢到一个名为Myboss(我的老板)的文件夹中了——显然,这名字非常正确!如果你希望Outlook将这些原信连同你的回信都存放在Myboss中的话,那你就该执行如下操作:
1. 从Tools菜单里,选择“Options(选项)”
2. 在“Preferences(参数选择)”标签页上(默认是被选中的),在“Email”的区域中,点击“E-mail Options(电子邮件选项”。
3. 在“Message Handling(信件处理)”的区域底部,点击“Advanced E-mail Options(高级邮件选项)”。
4. 在“Save Messages(保存邮件)”区域,选择“In Folders Other Than The Inbox(存放在收件箱之外的其他文件夹)”, 并选中“Save Replies With The Original Message(将回信和原信存放在一起)”复选框,然后连续点击三次OK(确定),返回Outlook。
Outlook会针对你的所有个人文件夹执行上述设定。要记住,Outlook仅对不是存放在Inbox(收件箱)中的信件(存放在其他文件夹中),才会执行上述将回信和原信保存在一起的设定。而对Inbox(收件箱)中的信件,Outlook则会继续将所有的回信都存放到Sent(已发信件)文件夹中。
诀窍5:建立一个旗标工具条
快速旗标可以帮助你对信件进行分类,或者根据不同的重要级别,或者根据不同的任务。举例来说,你可以使用一个红色旗标来标记那些需要迅速回复的信件,而使用一个蓝色旗标来标记那些你已经完成,正等待回应的信件。
但是使用“Quick Flags(快速旗标)”的问题是,你没有办法来对它们的说明进行自定义。Outlook仅仅是通过颜色对它们进行区分。你无法将红色旗标的名字改为“紧急”。但是要一一记住每一种颜色所代表的意义可就太难了。
要记住每一个旗标的含义,有一个简单的办法就是建立一个自定义的工具条,从而在显示每一个旗标的同时伴随着文字提示它的含义。幸运的是,这个过程很简单:
1. 从Tools菜单里,选择“Customize(自定义)”
2. 在工具条标签页上,点击“New(新建)”,然后给该工具条取一个适当的名字(比方说,你可以取名为“Flag(旗标)”,然后点击“OK(确定)”。
3. 在自定义的对话框中,点击“Commands(命令)”标签页。
4. 从分类列表框中选择“Actions(动作)”。
5. 下一步,将适当的旗标颜色按钮从命令列表中拖到自定义工具条上(如果你找不到工具条,可以看看对话框后面)
6. 把所有想加的旗标都加好后,为每一个旗标按钮修改文字。右键点击一个旗标按钮,然后将它的名字设置,比如“&Red Flag”,修改为更加一目了然的说明文字,比如“Critical(重要)”。选择图片和文本选项,以便Outlook将按钮的名字显示在工具条上。
为新工具条上的每一种旗标,完成步骤6和7。
诀窍6:修改日历工作周的范围
默认情况下,工作周日历视图显示传统商业周的5天,从周一到周五。要在视图中包括周六和周日,需要在Tools菜单中选择选项(Options)。在出来的Options(选项)对话框中,在Calender区域点击“Calender Options(日历选项)”。在日历选项对话框中,在“Calendar Work Week(日历工作周)”区域中选中“Sat and Sun(周六和周日)”。然后,点击OK(确定)两次,回到日历之中。
你并不一定要看使用一个星期7天的工作周,或者使用一个传统的5天工作周。你可以自行选择一周中的某几天,从而制定自己的工作周视图。举例来说,如果你是从周三到周日工作,那么你就可以用这些日子自己建立一个视图,从而反映出自己的行程进度。
诀窍7:使用颜色标示特定发信人的信件
等着重要信件?那么一旦信件到达之时,就立刻以一种与众不同的颜色将它标示出来。首先,选择一封来自我们正在讨论的特定发信人的电子邮件——如果你有的话。如果没有,那也不要紧;你可以手动输入该发件人的名字。现在执行下述步骤:
1. 在“Mail(邮件)”中, 从Tools菜单选择“Organize(组织)”。
2. 在组织邮件的面板上,点击左侧的彩色链接。
3. 在第一个条件的参数上(我们将不会使用第二个),选择第一个下拉列表中的“From(来自)”。
4. 如果你开始前已经选择了一封信,那么此时该发信人的名字就会显示在右侧的文本框中。如果这个名字不对,你可以自行输入正确的名字,或者输入该人的电子邮件地址。
5. 在第二个下拉列表中选择一个色彩。
6. 点击“Apply Color(实施色彩)”,并关闭该面板。
这么做完以后,Outlook将对现在的所有信件里(包括老信和新到信件),凡是来自你在步骤4所指定的发件人的信件,都会以你在步骤5中所指定的颜色显示出来。
诀窍8:从现有的来信中区分邮件
默认情况下,Outlook对所有来信都显示为黑体文本,直到你读取信件之后。如果你需要更多帮助的话,可以考虑以一个更明亮的颜色来显示这些未读信件。如果你要这么做的话,你需要在一个视图里进行,而不是一条规则:
1. 在“Mail(邮件)”中,选择“Inbox(收件箱)”。
2. 在“View(查看)”菜单中选择“Arrange(排列)”。
3. 选择当前视图,然后从并列的子菜单中对视图进行定义。
4. 在“Custom View Organizer(自定义视图组织)”对话框中,选中“ option 当前视图选项”,然后点击“Modify(修改)”。
5. 点击“Automatic Formatting(自动格式化)”.
6. 在自动格式化对话框中,点击“Font(字体)”。
7. 在字体对话框中,从色彩的下拉列表中选择一种颜色,然后点击“OK(确定)”三次。然后点击“Apply View(实施视图)”。
Outlook会将所有收件箱中的未读信件都按照步骤7中所定义的颜色显示。但这么做并不会改变那些已经自动分类存放到其他文件夹中的信件。因为这也是一个视图,所以它仅对当前文件夹有效。不过,你可以为任何一个自己喜欢的文件夹都设定一个类似的视图。另外,那些未读邮件的格式化可是起了一个好头,从而将特定发信人的信件都标示出来(可参见诀窍7)。
诀窍9:强迫回信给多个收件人
当你需要收件人向收到该信的每一个人回信时,你会遇到一个问题。该收信人回信时必须记得使用“Reply All(回复所有)”,而不是使用“Reply(回复)”。如果他忘记了点击“Reply All(回复所有)”,那么你就成了唯一能看到回信的人,那样你就不得不一封一封的将回信转给其他所有人,这样效率就太低下了。所以,在你发信之前,你可以通过设置,让回复自动回给所有人。
1. 回信时,点击格式
化工具条按钮上的“Options(选项)”按钮。
2. 从相应的下拉列表之中选择“Options(选项)”
3. 在信件选项的对话框中,选中在“Delivery Options(发送选项)”区域之中的“Have Replies Sent To(回信发往)”选项, 这个选项会自动的填入你的Email地址。
4. 下一步,点击向右的“Select Names(选择姓名)”按钮,并选择全部适当的收件人。
5. 点击“Close”,返回你的信件。
当任何一个收件人回应信件时,无论他们点击选择的是什么回复类型,该回复都将发往你在“Have Replies Sent To”选项当中所定义的每一个人。
诀窍10:在日历中建立一个临时的工作周
工作周日历显示了一个星期的视图,你可以定义由什么组成一个工作周(看诀窍6)。如果你需要看到比普通工作周更多或者更少的东西,你可以临时性的修改一下该视图。在日期浏览面板上,点击你希望看到的第一个日期。然后,按住“Shift”键,并按下该时段的最后一天的日期。Outlook会自动将日历的工作周调整为涵盖刚才所选时间段的所有日期。此外,如果点击日期时按的是Ctrl键,而不是Shift键的话,你可以看到一组非间隔的日期。最后,不管你是如何选择这些日子的,Outlook都会按照正确的时间顺序显示这些日子。
|